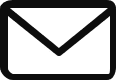napalmi.com /
Ajankohtaista
- Kaksi päivää sitten Windows 10 tuki päättyi eikä jatkotukimahdollisuutta näy, pitääkö huolestua?Kaksi päivää sitten Windows 10 tuki päättyi eikä jatkotukimahdollisuutta näy, pitääkö huolestua? Yhteenveto nopeille: Ei paniikkia. Windows 10:n perustuet päättyivät 14.10.2025, mutta kuluttajille on tarjolla ilmainen ESU-jatkotuki (Extended Security Updates) 13.10.2026 saakka Microsoft-tilillä. Kaikille rekisteröintinappi ei VIELÄKÄÄN näy, mutta se on alkanut ilmestyä koneisiin vaiheittain. (Tämä on havaittu tietokonehuollossamme, mutta myös uutiskirjeen lukijat ja muut some -seuraajamme ovat raportoineet niiden ilmestymisestä koneisiinsa) Mitä on tapahtunut? 14.10.2025 Windows 10:n normaali tuki… Lue lisää: Kaksi päivää sitten Windows 10 tuki päättyi eikä jatkotukimahdollisuutta näy, pitääkö huolestua?
- Windows 10 jatkotukimahdollisuus julkaistu – Näin jatkotukea haetaanWindows 10 jatkotukimahdollisuus julkaistu Windows 10 yleinen tuki loppuu viikon päästä 14.10.2025. Vasta 7.10 havaitsimme ensimmäistä kertaa osassa tietokoneissa Windows 10 tuen jatkamismahdollisuuden. Päivitys 15.10.2025: Suuri osa tietokoneista ei kuitenkaan ole saanut jatkamismahdollisuutta vielä. Vielä ei kuitenkaan kannata panikoida. Päivitysmahdollisuuksia on alkanut pikkuhiljaa ilmestymään uusiin tietokoneisiin. Tietokoneet ei vielä ole vaarassa. Osa on pakottanut Windowsin jatkotuen rekisteröimisen rekisterieditorin avulla, epävarman käytttäjän kannattaa odottaa vielä jatkotuen saapumista virallista reittiä pitkin. Autamme… Lue lisää: Windows 10 jatkotukimahdollisuus julkaistu – Näin jatkotukea haetaan
- Windows 10 -tuen päättymisen selviytymisopas
 PÄIVITYS 16.10.2025 Kaksi päivää sitten Windows 10 tuki päättyi eikä jatkotukimahdollisuutta näy, pitääkö huolestua? PÄIVITYS 1.10.2025 – Muutoksia Euroopan ja Suomen tilanteeseen Microsoft on tehnyt merkittäviä muutoksia Windows 10:n jatkotukeen (Extended Security Updates, ESU) Euroopan talousalueella. Tämä koskee myös Suomea, ja vaikuttaa sekä kuluttajiin että yrityksiin. Mitä on muuttunut? Mitä ei ole muuttunut? Miten tämä koskee Suomea? Mitä tehdä nyt? Windows 10:n tuen päättymisen selviytymisopas Windows 10 julkaistiin heinäkuussa 2015,… Lue lisää: Windows 10 -tuen päättymisen selviytymisopas
PÄIVITYS 16.10.2025 Kaksi päivää sitten Windows 10 tuki päättyi eikä jatkotukimahdollisuutta näy, pitääkö huolestua? PÄIVITYS 1.10.2025 – Muutoksia Euroopan ja Suomen tilanteeseen Microsoft on tehnyt merkittäviä muutoksia Windows 10:n jatkotukeen (Extended Security Updates, ESU) Euroopan talousalueella. Tämä koskee myös Suomea, ja vaikuttaa sekä kuluttajiin että yrityksiin. Mitä on muuttunut? Mitä ei ole muuttunut? Miten tämä koskee Suomea? Mitä tehdä nyt? Windows 10:n tuen päättymisen selviytymisopas Windows 10 julkaistiin heinäkuussa 2015,… Lue lisää: Windows 10 -tuen päättymisen selviytymisopas - Windows 10:n ilmainen jatkotuki vuodeksi – näin se toimii ja kenelle se on suunnattu
 Päivitys 16.10.2025 Kaksi päivää sitten Windows 10 tuki päättyi eikä jatkotukimahdollisuutta näy, pitääkö huolestua? Päivitys 7.10.2025 – Windows 10 jatkotukimahdollisuus julkaistu – Näin jatkotukea haetaan PÄIVITYS 1.10.2025 – Muutoksia Euroopan ja Suomen tilanteeseen Microsoft on tehnyt merkittäviä muutoksia Windows 10:n jatkotukeen (Extended Security Updates, ESU) Euroopan talousalueella. Tämä koskee myös Suomea, ja vaikuttaa sekä kuluttajiin että yrityksiin. Mitä on muuttunut? Mitä ei ole muuttunut? Miten tämä koskee Suomea? Mitä tehdä… Lue lisää: Windows 10:n ilmainen jatkotuki vuodeksi – näin se toimii ja kenelle se on suunnattu
Päivitys 16.10.2025 Kaksi päivää sitten Windows 10 tuki päättyi eikä jatkotukimahdollisuutta näy, pitääkö huolestua? Päivitys 7.10.2025 – Windows 10 jatkotukimahdollisuus julkaistu – Näin jatkotukea haetaan PÄIVITYS 1.10.2025 – Muutoksia Euroopan ja Suomen tilanteeseen Microsoft on tehnyt merkittäviä muutoksia Windows 10:n jatkotukeen (Extended Security Updates, ESU) Euroopan talousalueella. Tämä koskee myös Suomea, ja vaikuttaa sekä kuluttajiin että yrityksiin. Mitä on muuttunut? Mitä ei ole muuttunut? Miten tämä koskee Suomea? Mitä tehdä… Lue lisää: Windows 10:n ilmainen jatkotuki vuodeksi – näin se toimii ja kenelle se on suunnattu - Klassikon paluu ja uusia tietokoneuutuuksia 16.6.2025
 Klassikon paluu ja uusia tietokoneuutuuksia saapui myymäläämme 13.6! Isossa tietokone-erässä on uutta ja paljon kaivattua. Klassikko on tehnyt paluun. Tämä pieni ja edullinen tietokone on erinomainen jos budjetti on pieni. Klassikko on tehnyt paluun. Tämä pieni ja edullinen tietokone on erinomainen valinta, jos budjetti on pieni. Moni ei halua investoida suurta summaa uuteen tietokoneeseen. Tämä Fujitsu Lifebook U729 maksaa vain 320 euroa, mutta tarjoaa paljon enemmän tehoa ja laatua kuin… Lue lisää: Klassikon paluu ja uusia tietokoneuutuuksia 16.6.2025
Klassikon paluu ja uusia tietokoneuutuuksia saapui myymäläämme 13.6! Isossa tietokone-erässä on uutta ja paljon kaivattua. Klassikko on tehnyt paluun. Tämä pieni ja edullinen tietokone on erinomainen jos budjetti on pieni. Klassikko on tehnyt paluun. Tämä pieni ja edullinen tietokone on erinomainen valinta, jos budjetti on pieni. Moni ei halua investoida suurta summaa uuteen tietokoneeseen. Tämä Fujitsu Lifebook U729 maksaa vain 320 euroa, mutta tarjoaa paljon enemmän tehoa ja laatua kuin… Lue lisää: Klassikon paluu ja uusia tietokoneuutuuksia 16.6.2025 - Windows 10 ja 11 kesäkuun päivitykset on julkaistu, päivitä heti!
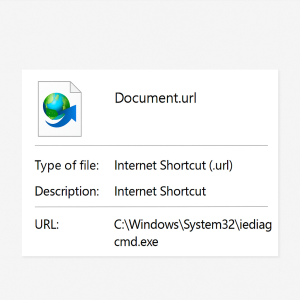 Windows 10 ja 11 kesäkuun päivitykset on julkaistu, päivitä heti! Microsoft julkaisi kesäkuun 2025 (10.6) päivityksessä korjauksen vakavaan tietoturva-aukkoon Windowsissa. Kyseessä on WebDAV-haavoittuvuus, jota hakkerit käyttivät hyväkseen jo keväällä – salassa ja ilman että haavoittuvuus oli vielä tunnettu. Hyökkäykset alkoivat huijaussähköposteilla, joissa käyttäjälle lähetettiin .url-tiedosto, joka näytti PDF-tiedostolta. Kun tiedosto avattiin, Windowsin sisäinen työkalu (iediagcmd.exe) käynnistyi ja ajoi komentoja, haitalliset ohjelmat tulivat etäpalvelimelta WebDAV-yhteyden kautta. Vaikka hyökkäykset kohdistuivat pääosin viranomaisiin,… Lue lisää: Windows 10 ja 11 kesäkuun päivitykset on julkaistu, päivitä heti!
Windows 10 ja 11 kesäkuun päivitykset on julkaistu, päivitä heti! Microsoft julkaisi kesäkuun 2025 (10.6) päivityksessä korjauksen vakavaan tietoturva-aukkoon Windowsissa. Kyseessä on WebDAV-haavoittuvuus, jota hakkerit käyttivät hyväkseen jo keväällä – salassa ja ilman että haavoittuvuus oli vielä tunnettu. Hyökkäykset alkoivat huijaussähköposteilla, joissa käyttäjälle lähetettiin .url-tiedosto, joka näytti PDF-tiedostolta. Kun tiedosto avattiin, Windowsin sisäinen työkalu (iediagcmd.exe) käynnistyi ja ajoi komentoja, haitalliset ohjelmat tulivat etäpalvelimelta WebDAV-yhteyden kautta. Vaikka hyökkäykset kohdistuivat pääosin viranomaisiin,… Lue lisää: Windows 10 ja 11 kesäkuun päivitykset on julkaistu, päivitä heti! - Windows 11 uusi varmuuskopiointiominaisuus pilveen, mitä se tekee?
 Moni käyttäjä on ilmoittanut saaneensa Suomessa Toukokuussa 2025 ilmoituksen Windows 11 uudesta varmuuskopiointiominaisuudesta, missä tärkeät asetukset voidaan tallentaa pilveen. Mutta mitä kaikkea se sisältää? Mitä Windowsin varmuuskopiointi tarjoaa? Windows 11:n uusi varmuuskopiointiominaisuus keskittyy erityisesti pilvipohjaiseen tallennukseen, joka hyödyntää Microsoft-tiliä. Kotikäytössä varmuuskopiointi on pilviratkaisuna vähän kuin kahdessa osassa: Kun kirjaudut Windows 11 -laitteeseen Microsoft-tililläsi, voit varmuuskopioida tärkeät tiedostot, kuten asiakirjat, valokuvat ja videot, suoraan OneDriveen. (Huom. Suosittelemme onedrive tai 365 lisenssin… Lue lisää: Windows 11 uusi varmuuskopiointiominaisuus pilveen, mitä se tekee?
Moni käyttäjä on ilmoittanut saaneensa Suomessa Toukokuussa 2025 ilmoituksen Windows 11 uudesta varmuuskopiointiominaisuudesta, missä tärkeät asetukset voidaan tallentaa pilveen. Mutta mitä kaikkea se sisältää? Mitä Windowsin varmuuskopiointi tarjoaa? Windows 11:n uusi varmuuskopiointiominaisuus keskittyy erityisesti pilvipohjaiseen tallennukseen, joka hyödyntää Microsoft-tiliä. Kotikäytössä varmuuskopiointi on pilviratkaisuna vähän kuin kahdessa osassa: Kun kirjaudut Windows 11 -laitteeseen Microsoft-tililläsi, voit varmuuskopioida tärkeät tiedostot, kuten asiakirjat, valokuvat ja videot, suoraan OneDriveen. (Huom. Suosittelemme onedrive tai 365 lisenssin… Lue lisää: Windows 11 uusi varmuuskopiointiominaisuus pilveen, mitä se tekee? - Miten Windows 11 tietokone varmuuskopioidaan?
 Varmuuskopioinnin laiminlyönti on valitettavan yleistä Valitettava totuus on se, että suurin osa tietokoneen käyttäjistä ei varmuuskopioi itselleen tärkeitä tiedostoja. Nämä voivat olla esimerkiksi dokumentteja tai kuvia esimerkiksi rakkaista läheisistä tai lemmikeistä. Nykyään tallennuslevyn hajotessa voi tiedostojen pelastaminen olla mahdollista, mutta aina näin ei ole. On siis tärkeää, että rakkaimmat muistot ja dokumentit ovat turvallisesti varmuuskopioituina. Tässä artikkelissa käydään läpi vain Windows 11 järjestelmän omat varmuuskopiointiratkaisut. Kolmannen osapuolen tarjoajat kuten esimerkiksi… Lue lisää: Miten Windows 11 tietokone varmuuskopioidaan?
Varmuuskopioinnin laiminlyönti on valitettavan yleistä Valitettava totuus on se, että suurin osa tietokoneen käyttäjistä ei varmuuskopioi itselleen tärkeitä tiedostoja. Nämä voivat olla esimerkiksi dokumentteja tai kuvia esimerkiksi rakkaista läheisistä tai lemmikeistä. Nykyään tallennuslevyn hajotessa voi tiedostojen pelastaminen olla mahdollista, mutta aina näin ei ole. On siis tärkeää, että rakkaimmat muistot ja dokumentit ovat turvallisesti varmuuskopioituina. Tässä artikkelissa käydään läpi vain Windows 11 järjestelmän omat varmuuskopiointiratkaisut. Kolmannen osapuolen tarjoajat kuten esimerkiksi… Lue lisää: Miten Windows 11 tietokone varmuuskopioidaan? - Tarvitseeko Windows 11 maksullista virusturvaa?
 Yksi yleisimmistä kysymyksistä, jonka kuulemme myymälässä tai etätuen yhteydessä, on tämä: ”Tarvitseeko Windows 11 koneeseen maksullisen virusturvan?” Vastaus on yksinkertainen: et tarvitse. Mutta jos tarvitset maksullisen virustorjunnan työkaluja, niin silloin on perusteltua hankkia sellainen. Alla on tietokonehuoltomme 10 vuotisen kokemuksen tuoma mielipide yleisimmistä virustorjjunnoista. Kaikki toimivat hyvin ja ovat toimiva vaihtoehto jos haluat lisäsuojausta.. Microsoft Defender – ilmainen ja riittävä useimmilleWindows 11:ssä mukana tuleva Microsoft Defender (entinen Windows Security) on… Lue lisää: Tarvitseeko Windows 11 maksullista virusturvaa?
Yksi yleisimmistä kysymyksistä, jonka kuulemme myymälässä tai etätuen yhteydessä, on tämä: ”Tarvitseeko Windows 11 koneeseen maksullisen virusturvan?” Vastaus on yksinkertainen: et tarvitse. Mutta jos tarvitset maksullisen virustorjunnan työkaluja, niin silloin on perusteltua hankkia sellainen. Alla on tietokonehuoltomme 10 vuotisen kokemuksen tuoma mielipide yleisimmistä virustorjjunnoista. Kaikki toimivat hyvin ja ovat toimiva vaihtoehto jos haluat lisäsuojausta.. Microsoft Defender – ilmainen ja riittävä useimmilleWindows 11:ssä mukana tuleva Microsoft Defender (entinen Windows Security) on… Lue lisää: Tarvitseeko Windows 11 maksullista virusturvaa? - Tietoturva kotona vuonna 2025: Näin suojaat itsesi kyberuhkilta
 Kodin digitalisoituminen on tehnyt tietoturvasta tärkeämpää kuin koskaan aiemmin. Vuonna 2025 kyberuhkien kasvu – erityisesti phishing-hyökkäykset, haittaohjelmat ja älylaitteiden haavoittuvuudet – vaikuttavat jokapäiväiseen elämäämme merkittävästi. Tässä artikkelissa annamme selkeät ja käytännönläheiset ohjeet, joilla voit parantaa oman kotisi tietoturvaa ja suojautua digitaalisilta uhilta tehokkaasti. Keskeiset kyberuhat vuonna 2025 – Mitä pitää varoa? Tietoturva-asiantuntijoiden mukaan yleisimmät uhat kotitalouksille vuonna 2025 ovat: Käytännön vinkit kotisi tietoturvan vahvistamiseksi Kodin tietoturvan ylläpitäminen ei tarvitse olla… Lue lisää: Tietoturva kotona vuonna 2025: Näin suojaat itsesi kyberuhkilta
Kodin digitalisoituminen on tehnyt tietoturvasta tärkeämpää kuin koskaan aiemmin. Vuonna 2025 kyberuhkien kasvu – erityisesti phishing-hyökkäykset, haittaohjelmat ja älylaitteiden haavoittuvuudet – vaikuttavat jokapäiväiseen elämäämme merkittävästi. Tässä artikkelissa annamme selkeät ja käytännönläheiset ohjeet, joilla voit parantaa oman kotisi tietoturvaa ja suojautua digitaalisilta uhilta tehokkaasti. Keskeiset kyberuhat vuonna 2025 – Mitä pitää varoa? Tietoturva-asiantuntijoiden mukaan yleisimmät uhat kotitalouksille vuonna 2025 ovat: Käytännön vinkit kotisi tietoturvan vahvistamiseksi Kodin tietoturvan ylläpitäminen ei tarvitse olla… Lue lisää: Tietoturva kotona vuonna 2025: Näin suojaat itsesi kyberuhkilta - MEILLÄ KÄVI VAHINKO
 💸 Kaikki tuotteet vähintään -10 % vain 11.5.25 asti – tietokoneita rajoitetusti! Me tilattiin liikaa tietokoneita ja nyt Napalmin myymälän varasto on ääriään myöten täynnä. 17 eri tietokonemallia odottaa ottajaansa. Löydät ne alta! 🛑 Nyt on oikea hetki päivittää helposti ja edullisesti tietokoneesi, jos se käyttää vielä Windows 10:tä. Sen ilmainen tuki päättyy pian. 80 € Käyttöönottoasennuksellamme saat vanhasta tietokoneesta tiedot uuteen vaivattomasti. Tervetuloa katsomaan koneita Hyvinkään myymälässä osoitteessa Hämeenkatu… Lue lisää: MEILLÄ KÄVI VAHINKO
💸 Kaikki tuotteet vähintään -10 % vain 11.5.25 asti – tietokoneita rajoitetusti! Me tilattiin liikaa tietokoneita ja nyt Napalmin myymälän varasto on ääriään myöten täynnä. 17 eri tietokonemallia odottaa ottajaansa. Löydät ne alta! 🛑 Nyt on oikea hetki päivittää helposti ja edullisesti tietokoneesi, jos se käyttää vielä Windows 10:tä. Sen ilmainen tuki päättyy pian. 80 € Käyttöönottoasennuksellamme saat vanhasta tietokoneesta tiedot uuteen vaivattomasti. Tervetuloa katsomaan koneita Hyvinkään myymälässä osoitteessa Hämeenkatu… Lue lisää: MEILLÄ KÄVI VAHINKO - Näin haet kotitalousvähennystä vuonna 2025Vuonna 2025 kotitalousvähennyksen ehdot ovat muuttuneet. Tietokonehuolto, joka tehdään asiakkaan kotona tai vapaa-ajan asunnolla, voi oikeuttaa kotitalousvähennykseen, mikäli palvelu täyttää tietyt ehdot. Kuinka paljon vähennystä saa? Mistä kotitalous vähennys myönnetään Työn on tapahduttava kotona tai vapaa-ajan asunnolla. Työ voi olla esimerkiksi tietokoneen tai tulostimen huolto, ohjelma-asennukset, nettiongelmien ratkaisu, laitteen käyttöönotto. Vähennystä hakiessa tarvitset nämä asiat: Näin haet vähennystä
- Windows 11 asetukset heikkonäköiselleTuntuuko että teksti on liian pientä? Onko hiiren kursori kokoajan hukassa? Tässä ohjeessa käymme läpi miten voit vaihtaa tekstin kokoa, muuttaa teemaa ja vaihtaa kursorin kokoa. Näiden asetusten jälkeen näet paremmin pienemmälläkin näytöllä. Tekstin koko Tekstin koko on oletuksella varsin pientä ja varsinkin ikäihmisillä voi olla haasteita näön kanssa Ihan ensimmäisenä paina hakua ala palkista, johon kirjoita ”Tekstin koko” ja valitse ylin vaihtoehto Voitte sitten vapaasti liukusäätimellä vetää haluamaanne kohtaan,… Lue lisää: Windows 11 asetukset heikkonäköiselle
- Tietokoneen ostajan opasKuinka ostat tietokoneen peruskäyttöön, mikä säilyy sinulla pitkään Tietokoneen ostajan opas Tietokoneen hankinta voi tuntua vaikealta, mutta oikeilla valinnoilla koneesi palvelee sinua vuosia. Usein jokin tärkeä ominaisuus jää huomaamatta tai sitten tehot loppuvat yksinkertaisesti kesken. Etenkin kannettavaa tietokonetta ostaessa on tehtävä oikeita valintoja, sillä suurinta osaa tietokoneen osista ei pysty parantamaan tai vaihtamaan jälkikäteen. Jos tehot loppuu kesken niin sinun on silloin ostettava uusi tietokone. Tämä opas on tarkoitettu henkilölle,… Lue lisää: Tietokoneen ostajan opas
- Windows 10 tuen päättymisen selviytymisopas
 Käytä tietokonetta edelleen turvallisesti 14.10.2025 jälkeen Windows 10:n tuen päättymisen selviytymisopas Windows 10 julkaistiin heinäkuussa 2015, ja sitä markkinoitiin Microsoftin viimeisenä käyttöjärjestelmänä – järjestelmänä, jota päivitettäisiin jatkuvasti ilman täysin uusia versioita. Tämä sai monet uskomaan, että Windows 10 pysyisi käytössä ikuisesti. Eikä ihme, sillä Windows 10 on yksi kaikkien aikojen suosituimmista käyttöjärjestelmistä. Se yhdisti vakauden, yhteensopivuuden ja tutun mutta modernisoidun käyttökokemuksen, joka miellytti sekä yksityiskäyttäjiä että yrityksiä. Suosiosta huolimatta myös… Lue lisää: Windows 10 tuen päättymisen selviytymisopas
Käytä tietokonetta edelleen turvallisesti 14.10.2025 jälkeen Windows 10:n tuen päättymisen selviytymisopas Windows 10 julkaistiin heinäkuussa 2015, ja sitä markkinoitiin Microsoftin viimeisenä käyttöjärjestelmänä – järjestelmänä, jota päivitettäisiin jatkuvasti ilman täysin uusia versioita. Tämä sai monet uskomaan, että Windows 10 pysyisi käytössä ikuisesti. Eikä ihme, sillä Windows 10 on yksi kaikkien aikojen suosituimmista käyttöjärjestelmistä. Se yhdisti vakauden, yhteensopivuuden ja tutun mutta modernisoidun käyttökokemuksen, joka miellytti sekä yksityiskäyttäjiä että yrityksiä. Suosiosta huolimatta myös… Lue lisää: Windows 10 tuen päättymisen selviytymisopas - Tulostimen asennus
 Tulostimen asennus USB-johdolla. USB-A USB-B johto ei välttämättä tule uusien tulostimien mukana vaanne pitää ostaa erikseen! 1. Yhdistä tulostin USB-johdolla tietokoneeseen 2. Odota Windowsin automaattista tunnistusta 3. Asennuksen vahvistaminen Valitse vasemmasta reunasta Bluetooth ja laitteet Valitse sitten Tulostimet ja skannerit Asentamasi tulostin pitäisi näkyä luettelossa. Manuaalinen asennus: 4. Varmista tulostimen asetukset Windows 11:ssä 5. Testitulostus 6.Ongelmatilanteet Yhteenveto
Tulostimen asennus USB-johdolla. USB-A USB-B johto ei välttämättä tule uusien tulostimien mukana vaanne pitää ostaa erikseen! 1. Yhdistä tulostin USB-johdolla tietokoneeseen 2. Odota Windowsin automaattista tunnistusta 3. Asennuksen vahvistaminen Valitse vasemmasta reunasta Bluetooth ja laitteet Valitse sitten Tulostimet ja skannerit Asentamasi tulostin pitäisi näkyä luettelossa. Manuaalinen asennus: 4. Varmista tulostimen asetukset Windows 11:ssä 5. Testitulostus 6.Ongelmatilanteet Yhteenveto - Verkkoon yhdistäminen
 Ensiksi katsotaan langattomaan verkkoon yhdistäminen.Huomioithan; tietokoneesi voi yhdistää langattomaan verkkoon vain jos siinä on asennettuna verkkokorttijoko valmiiksi tai itse jälkikäteen, muuten joudut käyttämään langallista verkkoyhteyttä. Kannettavissa tietokoneissa on langaton verkkokortti aina, pöytätietokoneissa harvemmin.Jos langatonta verkkokorttia ei tietokoneessa ole, niin langattomaan verkkoon voi yhdistää myöshyödyntämällä USB WiFi- adapteria.Tämä on erillinen laite, minkä saa kaupasta ja myös meidän myymälästä. LANGATON VERKKO: 1. Avaa WLAN-Asetukset-Paina Windows logoa tehtäväpalkissa (sijaitsee tehtäväpalkin vasemmassa reunassa) Tai-Paina… Lue lisää: Verkkoon yhdistäminen
Ensiksi katsotaan langattomaan verkkoon yhdistäminen.Huomioithan; tietokoneesi voi yhdistää langattomaan verkkoon vain jos siinä on asennettuna verkkokorttijoko valmiiksi tai itse jälkikäteen, muuten joudut käyttämään langallista verkkoyhteyttä. Kannettavissa tietokoneissa on langaton verkkokortti aina, pöytätietokoneissa harvemmin.Jos langatonta verkkokorttia ei tietokoneessa ole, niin langattomaan verkkoon voi yhdistää myöshyödyntämällä USB WiFi- adapteria.Tämä on erillinen laite, minkä saa kaupasta ja myös meidän myymälästä. LANGATON VERKKO: 1. Avaa WLAN-Asetukset-Paina Windows logoa tehtäväpalkissa (sijaitsee tehtäväpalkin vasemmassa reunassa) Tai-Paina… Lue lisää: Verkkoon yhdistäminen - Miten Windows 11 eroaa Windows 10:stä ja onko se niin huono kun väitetään?
 Uusien käyttöjärjestelmien käyttö vaatii aina totuttelua ja aiheuttaa useissa vastarintaa, mutta Windows 11 ei perusominaisuuksiltaan oikeastaan eroa juurikaan edellisestä Windows 10 -käyttöjärjestelmästä, joten totuttelu on helppoa ja nopeaa. Peruskäytös muutos on lähinnä visuaalinen, joten Windows 11 tuntuu enemmän ulkoasun päivityspaketilta, kuinuudelta käyttöjärjestelmältä. (Ainakin meidän mielestä). Windows 11 on toimiva käyttöjärjestelmä ja tulet varmasti pärjäämään sen kanssa. Alla olevassa kuvassanäet työpöytä -näkymän erot. Näytön pohjassa olevan tehtäväpalkin kuvakkeet on Windows 11käyttöjärjestelmässä… Lue lisää: Miten Windows 11 eroaa Windows 10:stä ja onko se niin huono kun väitetään?
Uusien käyttöjärjestelmien käyttö vaatii aina totuttelua ja aiheuttaa useissa vastarintaa, mutta Windows 11 ei perusominaisuuksiltaan oikeastaan eroa juurikaan edellisestä Windows 10 -käyttöjärjestelmästä, joten totuttelu on helppoa ja nopeaa. Peruskäytös muutos on lähinnä visuaalinen, joten Windows 11 tuntuu enemmän ulkoasun päivityspaketilta, kuinuudelta käyttöjärjestelmältä. (Ainakin meidän mielestä). Windows 11 on toimiva käyttöjärjestelmä ja tulet varmasti pärjäämään sen kanssa. Alla olevassa kuvassanäet työpöytä -näkymän erot. Näytön pohjassa olevan tehtäväpalkin kuvakkeet on Windows 11käyttöjärjestelmässä… Lue lisää: Miten Windows 11 eroaa Windows 10:stä ja onko se niin huono kun väitetään? - Kopioiminen, leikkaaminen ja liittäminen
 Windows 11 tarjoaa useita tapoja kopioida, leikata ja liittää tiedostoja, tekstiä ja muita kohteita. Näitä toimintoja voidaan suorittaa näppäinyhdistelmillä, hiiren avulla tai kontekstivalikon kautta. Windows 11:ssa hiiren oikean painikkeen valikko on uudistettu, ja ”Kopioi”, ”Leikkaa” ja ”Liitä” -toiminnot näkyvät kuvakkeinayläreunassa, eivät perinteisenä tekstinä. Kopioinnissa alkuperäinen tiedosto jää paikalleen ja leikatessa alkuperäinen tiedosto siirtyy uuteen haluamaasi sijaintiin, leikkauksen kanssa suosittelemme varovaisuutta ettet hukkaa tiedostoasi. Näppäinyhdistelmät (painamalla samanaikaisesti näppäimistössä kun olet ensin… Lue lisää: Kopioiminen, leikkaaminen ja liittäminen
Windows 11 tarjoaa useita tapoja kopioida, leikata ja liittää tiedostoja, tekstiä ja muita kohteita. Näitä toimintoja voidaan suorittaa näppäinyhdistelmillä, hiiren avulla tai kontekstivalikon kautta. Windows 11:ssa hiiren oikean painikkeen valikko on uudistettu, ja ”Kopioi”, ”Leikkaa” ja ”Liitä” -toiminnot näkyvät kuvakkeinayläreunassa, eivät perinteisenä tekstinä. Kopioinnissa alkuperäinen tiedosto jää paikalleen ja leikatessa alkuperäinen tiedosto siirtyy uuteen haluamaasi sijaintiin, leikkauksen kanssa suosittelemme varovaisuutta ettet hukkaa tiedostoasi. Näppäinyhdistelmät (painamalla samanaikaisesti näppäimistössä kun olet ensin… Lue lisää: Kopioiminen, leikkaaminen ja liittäminen - Näin päivität selaimesi uusimpaan versioon
 Selaimen päivittäminen on tärkeää, jotta voit nauttia paremmasta tietoturvasta, nopeammasta suorituskyvystä ja uusista ominaisuuksista. Tässä oppaassa käymme läpi, kuinka päivität selaimesi helposti ja varmistat, että se toimii parhaalla mahdollisella tavalla. 1. Navigoi näytön alareunassa olevaan windowsin haku kenttään ja kirjoita selaimesi nimi (yleensä microsoft edge, chrome tai firefox) 2. Jos windows löytää hakemasi selaimen paina enter näppäintä 3. Paina selaimen oikeassa yläreunassa sijaitsevaa kolmea pistettä tai viivaa 4. Valitse valikosta… Lue lisää: Näin päivität selaimesi uusimpaan versioon
Selaimen päivittäminen on tärkeää, jotta voit nauttia paremmasta tietoturvasta, nopeammasta suorituskyvystä ja uusista ominaisuuksista. Tässä oppaassa käymme läpi, kuinka päivität selaimesi helposti ja varmistat, että se toimii parhaalla mahdollisella tavalla. 1. Navigoi näytön alareunassa olevaan windowsin haku kenttään ja kirjoita selaimesi nimi (yleensä microsoft edge, chrome tai firefox) 2. Jos windows löytää hakemasi selaimen paina enter näppäintä 3. Paina selaimen oikeassa yläreunassa sijaitsevaa kolmea pistettä tai viivaa 4. Valitse valikosta… Lue lisää: Näin päivität selaimesi uusimpaan versioon - Windows 11 päivitysten tarkistus
 Windows 11 pitää tietokoneen ajan tasalla päivitysten avulla. Tietokonetta on tärkeää päivittää säännöllisesti, myös suojauspäivitykset tulevat tätä kautta. Näillä yksinkertaisilla ohjeilla voit tarkistaa päivitykset. 1. Avaa Asetukset 2. Siirry Windows Updateen 3. Tarkista päivitykset 4. Asenna päivitykset (jos niitä löytyy) 5. Kaikki on valmista Kun päivitykset on asennettu, Windows ilmoittaa, että järjestelmä on ajan tasalla.
Windows 11 pitää tietokoneen ajan tasalla päivitysten avulla. Tietokonetta on tärkeää päivittää säännöllisesti, myös suojauspäivitykset tulevat tätä kautta. Näillä yksinkertaisilla ohjeilla voit tarkistaa päivitykset. 1. Avaa Asetukset 2. Siirry Windows Updateen 3. Tarkista päivitykset 4. Asenna päivitykset (jos niitä löytyy) 5. Kaikki on valmista Kun päivitykset on asennettu, Windows ilmoittaa, että järjestelmä on ajan tasalla.
Arkisto
-
MEILLÄ KÄVI VAHINKO
-
Näin haet kotitalousvähennystä vuonna 2025
-
Windows 11 asetukset heikkonäköiselle
-
Tietokoneen ostajan opas
-
Windows 10 tuen päättymisen selviytymisopas
-
Tulostimen asennus
-
Verkkoon yhdistäminen
-
Miten Windows 11 eroaa Windows 10:stä ja onko se niin huono kun väitetään?
-
Kopioiminen, leikkaaminen ja liittäminen
-
Näin päivität selaimesi uusimpaan versioon