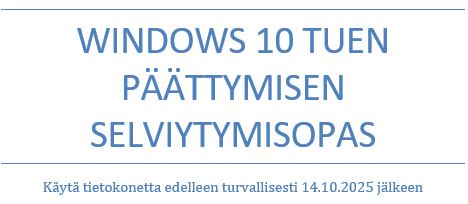Tuntuuko että teksti on liian pientä? Onko hiiren kursori kokoajan hukassa? Tässä ohjeessa käymme läpi miten voit vaihtaa tekstin kokoa, muuttaa teemaa ja vaihtaa kursorin kokoa. Näiden asetusten jälkeen näet paremmin pienemmälläkin näytöllä.
Tekstin koko
Tekstin koko on oletuksella varsin pientä ja varsinkin ikäihmisillä voi olla haasteita näön kanssa
Ihan ensimmäisenä paina hakua ala palkista, johon kirjoita ”Tekstin koko” ja valitse ylin vaihtoehto

Voitte sitten vapaasti liukusäätimellä vetää haluamaanne kohtaan, me suosittelemme 120 % ja kun se on haluamassasi kohdassa paina ”Käytä” nappia.

Senioriasiakkaidemme ykköstoive on ollut pitkään Windows 11 ohjeet. Olemme tehneet aloittelijalle kattavan ja selkeän oppaan. Saat sen uutiskirjeenä sähköpostiin. Voit perua uutiskirjeen koska tahansa.
Teeman mukauttaminen
Suosittelemme teeman muuttamista tummaksi, se vähentää silmien rasitusta pitkä aikaisesta käytöstä, helpottaa lukemista ja vähentää akun kulutusta
Näpäytä näytöllä hiiren oikeaa näppäintä, siitä aukeaa valikko josta valitse kohta ”Mukauta”. Tämän pitäisi aukaista asetukset josta voit valita teemaksi tumman painamalla toista vaihtoehtoa

Kursorin koko
Kursori on oletuksena varsin pieni ja se katoaa helposti silmistä varsinkin jos on useampi kuin yksi näyttö, muuttamalla sen kokoa voi siitä tehdä helpommin seurattavan.
Valitse alapalkista hakukenttä ja kirjoita siihen ”hiiren osoittimen koko” ja valitse ylin vaihtoehto

Sen pitäisi aukaista asetukset, josta voi taas liukusäätimellä vaihtaa hiiren osoittimen koon halutuksi.

Näytön skaalauksen kasvattaminen
Skaalaamalla näyttöä saadaan sovellusten, tekstien ja muiden kohteiden kokoa säädettyä.
- Paina työpöydällä tyhjää kohtaa hiiren oikealla ja valitse ”näytön asetukset”

2. Skaalaa ja asettelu alta löytyy ensimmäinen vaihtoehto ”Skaalaa” muuttamalla arvoa oikealta esimerkiksi 150%:iin saat skaalattua kaikkea 25% isommaksi.