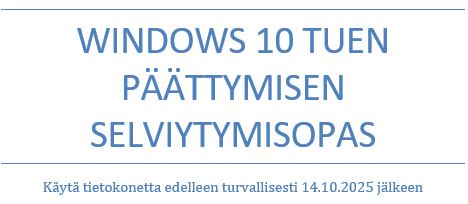Kuvakaappaus, eli screenshot, on näppärä tapa tallentaa tietokoneen tai mobiililaitteen ruudulla näkyvä sisältö. Se voi olla esimerkiksi virheilmoitus, mielenkiintoinen artikkeli tai tärkeä viesti, jonka haluat säilyttää myöhempää käyttöä varten. Tässä blogissa käymme läpi, miten voit ottaa kuvakaappauksen eri alustoilla ja laitteilla.
Kuvakaappaus Windowsilla
Windowsissa on useita tapoja ottaa kuvakaappauksia, ja vaihtoehto riippuu siitä, kuinka paljon hallintaa haluat kuvakaappauksellesi.
Print Screen (PrtScn):
Painamalla PrtScn-näppäintä otat kuvakaappauksen koko näytöstä. Kuvakaappaus tallentuu leikepöydälle, ja sen voi liittää mihin tahansa ohjelmaan (esimerkiksi Word tai Paint) painamalla Ctrl + V.
Alt + PrtScn:
Jos haluat tallentaa vain aktiivisen ikkunan, paina Alt-näppäintä samalla, kun painat PrtScn. Tällöin kuvakaappaus tallentuu vain avoimesta ikkunasta.
Windows + Shift + S (Snipping Tool eli kuvakaappaustyökalu)
Tämä yhdistelmä avaa Snipping Tool -työkalun, joka antaa mahdollisuuden valita alueen näytöstä, jonka haluat kaapata. Voit valita neljästä vaihtoehdosta: suorakulmion, vapaamuotoisen alueen, koko näytön tai aktiivisen ikkunan kaappaamisen. Kuvakaappaus tallentuu leikepöydälle, ja sen voi liittää mihin tahansa ohjelmaan.Kuvakaappaustyökalulla voit myös ottaa videota näytöstäsi Windows 11 käyttöjärjestelmällä.
Kuvakaappaustyökalu löytyy myös kirjoittamalla hakupalkkiin ”kuvakaappaustyökalu”.
Windows + Print Screen:
Jos haluat tallentaa koko näytön ja säilyttää kuvakaappauksen tiedostona, paina Windows-näppäintä ja PrtScn yhtä aikaa. Kuvakaappaus tallentuu automaattisesti Kuvat-kansioon Näyttökaappaukset-alihakemistoon.
Kuvakaappaus Macilla
Macissa kuvakaappausten ottaminen on myös helppoa, ja Apple tarjoaa käteviä pikavalintoja.
Cmd + Shift + 3:
Tämä ottaa kuvakaappauksen koko näytöstä ja tallentaa sen automaattisesti työpöydälle.
Cmd + Shift + 4:
Tämä antaa mahdollisuuden valita alueen, jonka haluat kaapata. Vedä hiirellä alue, ja kuvakaappaus tallentuu työpöydälle.
Cmd + Shift + 4, sitten Spacebar eli välilyönti:
Tämä ottaa kuvakaappauksen vain yhdestä avoimesta ikkunasta. Kun painat Spacebar, hiiri muuttuu kameraikoneeksi, ja voit klikata ikkunaa, jonka haluat kaapata.
Cmd + Shift + 5:
Tämä avaa lisävalikon, jossa voit valita joko koko näytön, valitun alueen tai tietyt ikkunat. Se myös antaa mahdollisuuden tallentaa näytön videon.
Kuvakaappaus mobiililaitteilla
Jos käytät mobiililaitetta, voit myös ottaa kuvakaappauksia helposti seuraavilla tavoilla:
iPhone/iPad:
Paina yhtä aikaa Virtapainiketta ja Äänenvoimakkuuden lisäyspainiketta. Kuvakaappaus tallentuu automaattisesti Kuvat-kansioon.
Android:
Yleisesti ottaen voit ottaa kuvakaappauksen painamalla Virtapainiketta ja Äänenvoimakkuuden vähennyspainiketta yhtä aikaa.
Yhteenveto
Kuvakaappauksen ottaminen on helppoa, ja riippuen siitä, käytätkö Windowsia, Macia vai mobiililaitetta, voit valita itsellesi parhaiten sopivan tavan. Olitpa sitten työskentelemässä, opiskelussa tai vain haluat tallentaa tärkeän tiedon, kuvakaappaukset ovat kätevä ja nopea tapa tallettaa sisältö. Testaa eri vaihtoehtoja ja löydä se, joka parhaiten sopii tarpeisiisi!