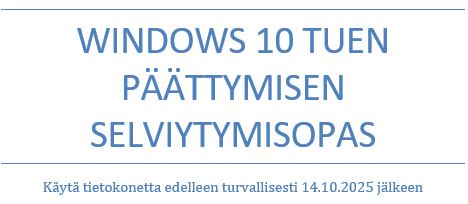Windows 11:n Resurssienhallinta on tehokas työkalu tiedostojen ja kansioiden hallintaan. Tässä oppaassa käymme läpi, miten avaat Resurssienhallinnan, navigoit eri kansioissa, luot uusia kansioita, siirrät ja kopioit tiedostoja sekä käytät hakutoimintoa tiedostojen löytämiseen helposti.
1. Avaa Resurssienhallinta
– Napsauta tehtäväpalkissa kansiokuvaketta tai paina Windows + E näppäimistöllä
– Resurssienhallinnan pitäisi avautua.

2. Navigointi
– Vasemmalla puolella näet eri kansiot ja asemat. Napsauta haluamaasi kansiota laajentaaksesi sen.
– Oikealla puolella yläreunassa on myös hakukenttä, jos pitää hakea jotain tiettyä tiedostoa tai kansiota nykyisessä lokaatiossa.

3. Kansioiden luominen
– Voit luoda kansioita menemällä ensin haluttuun kohteeseen. Sitten paina hiiren oikealla tyhjää aluetta, paina Uusi > Kansio

4. Tiedostojen siirtäminen
Vaihtoehto 1: Kopiointi
– Tiedostojen siirtäminen käy helposti. Jos haluat esimerkiksi kopioida tiedostoja toiseen lokaatioon; voit valita tiedoston painamalla sitä hiiren oikealla, sitten paina Kopioi.

– Kun olet kopioinut tiedoston, siirry haluttuun kohteeseen johon haluat tiedoston. Sitten paina tyhjää tilaa hiiren oikealla, ja paina Liitä.

– Nyt olet kopioinut tiedoston uuteen lokaatioon.
Vaihtoehto 2: Siirtäminen
– Jos haluat siirtää tiedoston etkä kopioida, voit tehdä sen avaamalla toisen välilehden resurssienhallinnassa. Tämä tapahtuu ylhäällä olevasta + merkistä.

– Kun olet avannut uuden välilehden, siirry haluttuun kohteeseen.
– Voit niin sanotusti ”raahata” tiedoston (hiiren vasenta näppäintä painamalla pohjaan)toiseen välilehteen, jolloin se siirtyy haluttuun kohteeseen.

– Olet nyt siirtänyt tiedoston toiseen kohteeseen.
5. Tiedostojen etsiminen
– Resurssienhallinnassa on hakukenttä, jota voi käyttää tiedostojen hakemiseen.
Jos tiedät tiedoston sijainnin valmiiksi, voit siirtyä sinne ja syöttää tiedoston nimen hakukenttään.
– Jos et kuitenkaan tiedä missä tiedosto sijaitsee, siirry kohteeseen ”Tämä tietokone”. Nyt hakukenttä hakee tiedostoa kaikista kohteista. Haku voi kuitenkin kestää jonkin aikaa, joten kärsivällisyyttä.


Tietokonehuolto Napalmi Tietotekniikka Oy
Hämeenkatu 19, 05800 Hyvinkää
Avoinna arkisin klo 8-18 & la klo 10-14
Puhelin: 045 610 0420
Sähköposti: huolto@napalmi.com