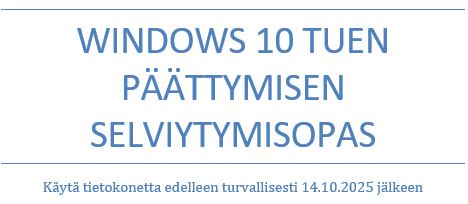Microsoft Authenticatorin asennus-, puhelimen vaihdon-, ja puhelimen vaihdon ongelmien korjaamisen ohje
Otatko Microsoft Authenticatoria ensimmäistä kertaa käyttöön?
Otatko Microsoft Authenticatoria ensimmäistä kertaa käyttöön? Painamalla tästä löydät asennusohjeet:
- Android-laitteelle
- iPhonelle / iPadille
- 365 -tilin Authenticatorin käyttöönotto
Nykyisen Microsoft Authenticatorin siirto uuteen puhelimeen vanhasta
Tarvitseeko siirtää nykyiset Authenticator-tilit uuteen puhelimeen? Lue ohje painamalla tästä.
Microsoft Authenticatorin tili ei toimi uudessa puhelimessa tuonnin jälkeen
Tuonnin jälkeen osa tileistä voi sisältää virheilmoituksen toimimattomuudesta. Lue täältä ohjeet mitä tehdä.
Microsoft Authenticatorin ottaminen käyttöön ensimmäistä kertaa Android laitteelle
1. Lataa ja asenna Microsoft Authenticator -sovellus
- Android-laitteelle:
- Avaa Google Play Store.
- Hae hakusanalla Microsoft Authenticator.
- Valitse sovellus ja napauta Asenna.
- Jos puhelin kysyy maksutapaa, niin paina “Ohita”.
- iPhone-laitteelle:
- Avaa App Store.
- Hae hakusanalla Microsoft Authenticator.
- Valitse sovellus ja napauta Hanki.
2. Avaa Microsoft Authenticator -sovellus
- Kun sovellus on asennettu, avaa se laitteellasi.
3. Lisää tili
Jos sinulla on ohjelma esim. tietokoneessa mikä pyytää asentamaan authenticatorin ja siinä on QR-koodi, niin uusimmassa Authenticatorin versiossa on oikeassa alanurkassa puhelinsovelluksessa QR-koodi kuvake, paina siitä ja skannaa koodi
- Sovellus kysyy, haluatko lisätä tilin. Valitse Lisää tili tai Get Started.
- Valitse tili, jonka haluat liittää Microsoft Authenticatoriin:
- Microsoft-tili (esimerkiksi @outlook.com, @hotmail.com, @live.com)
- Työ- tai koulutili (esimerkiksi organisaation tai oppilaitoksen antama 365 tili)
4. Skannaa QR-koodi tai kirjaudu sisään
- Microsoft-tili: Kirjaudu sisään Microsoft-tilillesi (esimerkiksi sähköpostiosoitteesi ja salasana).
- Työ- tai koulutili: Jos käytät työ- tai koulutiliä, syötä tarvittavat kirjautumistiedot (käyttäjätunnus ja salasana).
Valittuasi tilin tyypin voit myös valita vaihtoehdon skannaa QR-koodi, mikä on nopein vaihtoehto jos pyytämäsi sovellus näyttää QR- koodia, osoite QR-koodia kameralla.
Ohje:Kaksivaiheisen tunnistautumisen käyttöönotto Microsoft -tilillesi
- Jos et ole vielä ottanut kaksivaiheista tunnistautumista (2FA) käyttöön Microsoft-tililläsi tai työtililläsi, seuraa ohjeita sen aktivoimiseksi. Tämä suojaa tiliäsi paremmin.
- Voit ottaa 2FA:n käyttöön Microsoftin tiliasetuksista:
- Siirry osoitteeseen https://account.microsoft.com ja kirjaudu sisään.
- Valitse Turvallisuus / Security info ja sitten Lisää kirjautumismenetelmä / Add sign-in method
- Valitse Microsoft Authenticator kirjautumismenetelmäksi
Liitä tili Authenticator-sovellukseen
- Microsoft Authenticator kysyy, haluatko skannata QR-koodin vai syöttää koodin manuaalisesti.
- Jos käytät QR-koodia:
- Avaa Microsoft-tilisi tai työtilisi asetuksista Lisäturvakerrokset ja etsi Authenticator-sovellus.
- Näet QR-koodin, jonka voit skannata Authenticator-sovelluksella.
- Sovellus skannaa koodin ja liittää tilisi.
Vahvista tili
- Kun tili on liitetty, Authenticator-sovellus alkaa luoda kertakäyttöisiä koodinumeroita, joita tarvitaan kirjautuessa.
- Kirjaudu Microsoft-tilillesi tai työtilillesi, ja kun kirjautumisessa pyydetään koodia (kaksivaiheinen tunnistus), tarkista Microsoft Authenticator -sovelluksesta kertakäyttöinen koodi ja syötä se.
Käyttö ja tuki
- Kun Authenticator-sovellus on asennettu ja tilisi on liitetty siihen, voit käyttää sitä kirjautumiseen eri laitteilla ja verkkosivustoilla, jotka tukevat Microsoftin kaksivaiheista tunnistautumista.
- Jos sinulla on ongelmia, voit aina palata sovellukseen ja tarkistaa tilisi asetukset tai käyttää varmistuskoodeja kirjautumiseen.
Vinkkejä
- Varmista, että varmuuskopiointi on otettu käyttöön, jotta et menetä sovelluksen tietoja vaihtaessasi laitetta.
- Voit käyttää Microsoft Authenticatoria myös laitteen lukituksen vahvistamiseen, jolloin se voi toimia lisäksi puhelimen turvavarmenteena.
Näillä ohjeilla saat Microsoft Authenticator -sovelluksen helposti käyttöön Android- tai iPhone-laitteellasi!

Nykyisen Microsoft Authenticatorin tilien siirto vanhasta puhelimesta uuteen puhelimeen
Huom. Voit siirtää vain Android laitteesta Android laitteeseen ja Applen laitteesta Applen laitteeseen tilit. Jos vaihdat järjestelmää, sinun täytyy lisätä jokaiseen tiliisi uusi 2-vaiheinen kirjautumismenetelmä uudella laitteellasi.
Android
- Avattuasi vanhassa laitteessa Microsoft Authenticatorin paina oikeassa yläkulmassa olevaa Menu valikkoa (3 pystypistettä)
- Valitse ”asetukset”
- Varmuuskopiointi kohdasta paina ”Pilvipalveluvarmuuskopio” päälle
- Jos ”palautustili” -kohta on tyhjä, niin kirjaudu sisään Microsoft -tililläsi. Palautustili kohdassa näkyy Microsoft -tili, millä sinun pitää kirjautua uudella puhelimella tuodaksesi tilit.
- Kirjaudu samalla tililläsi uudella laitteellasi Microsoft Authenticatoriin tuodaksesi tiedot.
iPhone / iPad
- Avaa vanhassa laitteessa Microsoft Authenticator, paina vasemmassa ylänurkassa olevaa ”Menu” valikkoa (kolme pystyviivaa).
- Valitse asetukset ja paina iCloud varmuuskopio päälle
- Avaa Microsoft Authenticator uudella laitteellasi, varmista että sama Apple id on käytössä myös uudessa puhelimessa.
Huom! Jos tuot 365 organisaation tilejä, niin varsinkin silloin kohtaat ongelman, yleensä 365 authenticatorin QR-koodi pitää lisätä uudelle laitteelle, myös jos olet toisen organisaation vieraskäyttäjänä
Microsoft Authenticatorin tilin tuonnin jälkeisten tiliongelmien korjaus
Jos tiliesi kohdalle tulee punaisia huutomerkkejä, vaatii tili lisävahvistamisen. Osissa tileissä korjauksen saa painettua tiliä ja kirjauduttua tilin tunnuksilla sisälle. Microsoft 365 yritys/organisaatiotileissä voi tulla virhe jossa pyydetään järjestelmänvalvojaa antamaan QR-koodi. Sama ongelma myös voi tulla vierasorganisaatioiden vahvistuksessa. Esimerkiksi jos olet jaettu vieraaksi toisen organisaation Teamsiin.
Jos sinulla on vielä vanha puhelin käytössä, niin voit lisätä uudelle puhelimelle oman kirjautumismenetelmän:
- Siirry osoitteeseen https://account.microsoft.com ja kirjaudu sisään. Käytä vanhaa puhelimesi Authenticatoria kirjautumiseen, mikäli sitä vaaditaan
- Valitse Turvallisuus / Security info ja sitten Lisää kirjautumismenetelmä / Add sign-in method
- Valitse Microsoft Authenticator kirjautumismenetelmäksi
- Seuraa ohjeita ja skannaa QR-koodi uudella puhelimellasi!
Jos sinulla ei ole pääsyä vanhaan puhelimeen, niin pyydä järjestelmänvalvojaa nollaamaan Microsoft authenticator 365 tililtäsi Microsoft Entran hallintakeskuksesta. (”re-require register multifactor authentication”)
Jos sinun vierastilin authenticator pitää korjata. käytä edellä olevaa ohjetta, mutta kirjauduttuasi https://account.microsoft.com, Paina oikeassa yläkulmassa olevaa palloa, missä on oma nimesi ja valitse ”Vaihda organisaatiota” tai ”Switch organization”. Valitse ongelmallinen organisaatio valikosta seuraa edellisen ohjeen 2. kohdasta eteenpäin!
Tietokonehuolto Napalmi Tietotekniikka Oy
Hämeenkatu 19, 05800 Hyvinkää
Avoinna arkisin klo 8-18 & la klo 10-14
Puhelin: 045 610 0420
Sähköposti: huolto@napalmi.com