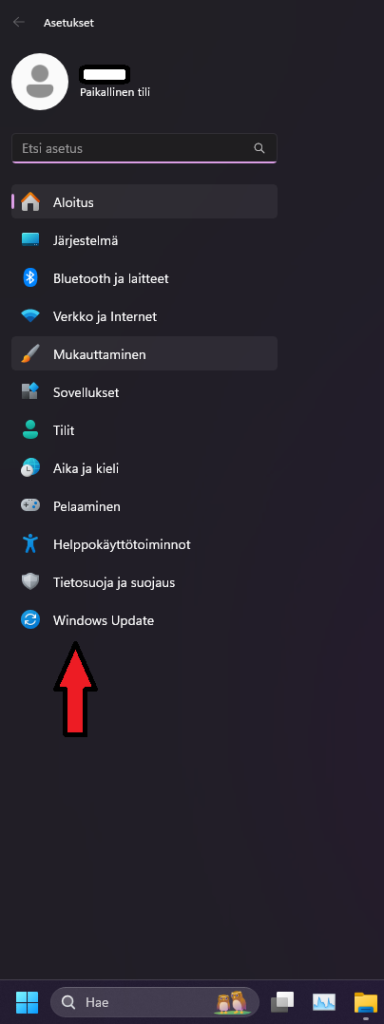- Säästä rahaa käyttämällä tulostimen musteet ja vaihto-osat loppuun

Tyypillinen rahaa maksava virhe lisää turhia tulostuskuluja tulostajalle. Tiesitkö että monissa tulostinmalleissa voit jatkaa tulostusta, vaikka muste olisi vähissä? Myöskin monet kuluvat osat voivat antaa vielä kymmeniä tuhansia laadukkaita tulostuksia, vaikka tulostin kehottaisikin vaihtamaan kyseisen osan.
Nämä tulostusniksit sopivat eritoten edullisempiin mustesuihku- ja lasertulostimiin, joissa yksittäisen osan vaihto on lähellä tulostimen arvoa. Tulostaja on itse vastuussa tulostimensa kunnosta ja on laskuria nollatessa hyvä kirjoittaa ylös, mikä osa on nollattu ja milloin.
Näin säästät tulostuskustannuksissa
Kevennä tulostusasetuksia
Yksi yksinkertaisimmista tavoista säästää mustetta on tulostusasetusten säätäminen. Monet tulostimet tarjoavat erilaisia tulostustiloja, kuten luonnos- tai taloudellinen tila, jotka käyttävät vähemmän mustetta. Nämä asetukset ovat ihanteellisia sisäiseen käyttöön tarkoitetuille asiakirjoille, joissa lopullisen tulosteen laatu ei ole kriittinen. Voit myös valita aina mustavalkoisen tulostuksen, jos väri ei ole välttämätön.
Nollaa tulostimen osan laskuri
Monet nykyaikaiset tulostimet varustetaan laskureilla, jotka seuraavat tiettyjen osien, kuten värikasettien ja rumpuyksiköiden käyttöikää. Tulostimen osalle on määritetty kiinteä tulostusmäärä (esimerkiksi 30 000 sivua), minkä täyttyessä tulostin alkaa ilmoittamaan osan vaihtamisesta. Nämä laskurit voivat joissain malleissa estää tulostamisen vaikka itse osa toimisi vielä moitteettomasti. Tämä voi vaatia tulostimen valikkoon syventymistä tai valmistajan ohjeiden mukaista toimintaa. Tyypillisesti netistä löytä ohjeet laskurin nollaamiseen hakemalla Googlessa [Tulostimen malli] reset [osan nimi] counter. Esimerkiksi jos jos tulostin on DCP-L2532DW ja vaihdettava osa on ”drum” niin hakemalla ”brother dcp-l2532dw reset drum counter” löytyy Brotherin virallinen ohje.
Tulostaja on itse vastuussa tulostimensa kunnosta ja on laskuria nollatessa hyvä kirjoittaa ylös, mikä osa on nollattu ja milloin.
Tulosta, vaikka musteiden loppumisesta varoitetaan
Tulostimet ilmoittavat usein mustekasettien olevan loppumassa paljon ennen kuin ne todella ovat tyhjiä. Tämä on osa valmistajien strategiaa kannustaa kuluttajia ostamaan uusia kasetteja aikaisemmin. Monissa laitteissa voit ohittaa tämän varoituksen ja jatkaa tulostamista, kunnes tulosteiden laatu heikkenee merkittävästi. Tämä taktiikka voi pidentää mustekasettien käyttöikää huomattavasti.
Canonissa esimerkiksi tulee ”Musteiden käyttöikä on loppu” tai vastaava ilmoitus. Tulostusta voi jatkaa painamalla tulostimen valikosta ”Jatka tulostusta (laatua ei voi taata)”
Vähennä tulostamista
Vaikka tämä vinkki saattaa vaikuttaa ilmeiseltä, digitaalisten vaihtoehtojen käyttäminen fyysisen tulostamisen sijaan voi vähentää merkittävästi musteen ja paperin kulutusta. Harkitse asiakirjojen jakamista sähköisesti ja käytä digitaalisia allekirjoituspalveluja, kun se on mahdollista.
Näiden vinkkien avulla voit paitsi säästää rahaa, myös vähentää ympäristöön kohdistuvaa kuormitusta ja pidentää tulostimesi käyttöikää. Muista, että jokainen sivu, jonka päätät olla tulostamatta, on säästöä mustekustannuksissa!
- 7. Yleisintä ongelmaa mitä olemme havainneet itsekasatuissa tietokoneissa

7. Yleisintä ongelmaa mitä olemme havainneet itsekasatuissa tietokoneissa
Tietokoneen kasaus ei aina onnistu ensiyrityksellä. Tässä listausta yleisimmistä tietokoneen kasauksen jälkeisistä ongelmista, kun asiakkaat ovat kasanneet tietokoneen itse ja tuoneet laitteen meille tutkittavaksi.
Lue kattavampi ja yksityiskohtaisempi listaus täältä
- Käynnistymisongelmat BIOS-yhteensopimattomuuden vuoksi: Varmista, että emolevyn BIOS tukee hankittua prosessoria. Jos prosessori vaatii uudemman BIOS-version, päivitä BIOS USB-flashin tai verkon kautta. BIOS-version voi tarkistaa emolevyn pakkauksessa olevasta tarrasta.
- Muistien yhteensopimattomuus: Tarkista emolevyn tukemat muistityypit ja -nopeudet ennen muistien tilaamista. Yhteensopivuusongelmat voidaan usein ratkaista päivittämällä BIOS ja säätämällä muistiasetuksia.
- Ylikuumeneminen ja jäähdytysongelmat: Jäähdyttimen asennuksen on oltava ohjeiden mukaista. Vääränlaiset kiinnitystarvikkeet voivat estää jäähdytystehon. Varmista, että jäähdytin vastaa suorittimen tehoon liittyvää TDP-arvoa.
- Kasausvirheet ja oikosulut: Varmista, että emolevyn asennus on tehty oikein ja että IO-plate on paikallaan. Tarkista, että kaikki emolevyn liittimet on kytketty kunnolla ja tukirakenteet ovat paikoillaan.
- Käyttöjärjestelmän asennusongelmat uusilla levyillä: BIOS-versio saattaa olla liian vanha tukemaan uusimpia NVMe-levyjä. Tarvittaessa asenna tarvittavat ajurit, jotta asennus tunnistaa levyosiot.
- Kuumeneminen pelatessa ja jäähdytyksen merkitys: Huolehdi CPU-jäähdyttimen asianmukaisesta asennuksesta ja päivitä ajurit sekä pelitiedostot tarvittaessa. Muista kytkeä näyttökaapeli suoraan näytönohjaimeen.
- USB- ja ääniliitäntäongelmat: Varmista, että liittimet ovat ehjiä ja oikein kytkettyjä. USB3-liittimen ja etuääniporttien osalta tulee olla erityisen tarkkana liitäntöjen kanssa.
- Windowsissa jälleen haavoittuvuuksia, päivitä laitteesi nyt!

Microsoft korjasi suuren määrän turva-aukkoja Windowsissa, mukaan lukien kaksi vakavaa ongelmaa. Ensimmäinen mahdollisti haitallisen ohjelmiston käytön ja toinen ohitti Windows Defenderin SmartScreen-turvatoiminnon, joka suojaa vaarallisilta sivuilta ja sovelluksilta. Päivitykset asentuvat yleensä automaattisesti, mutta voit tarkistaa ja asentaa ne heti menemällä Windowsin asetuksiin ja valitsemalla ”Tarkista päivitykset”.Katso Windows 10 ja Windows 11 päivitysohje painamalla tästä!
Jos olet epävarma koneen käyttäjä, tarjoamme etätukea, tietokoneen käytön opastusta kotona tai voit tulla myymäläämme tietokoneesi kanssa!
Viruksia ja haavoittuvuuksia ei kannata aliarvioida!
9.4.2024 Microsoft julkaisi suuren päivityksen korjatakseen turvaongelmia Windowsissa ja muissa tuotteissaan. Bleeping Computer -sivuston mukaan päivityksissä korjattiin 150 turva-aukkoa, mukaan lukien kaksi erityistä ongelmaa, joita oli jo ehditty käyttää hyökkäyksiin netissä.Nämä kaksi vakavaa aukkoa vaikuttivat Windows 10 ja 11 -versioihin. Ensimmäinen aukko liittyi vääränlaisen ohjelmiston käyttöön, joka löytyi LaiXi Android Screen Mirroring -ohjelmasta. Ei ole selvää, miten tämä ohjelma oli saanut haitallisen lisän. Toinen aukko mahdollisti Windowsin Defenderin SmartScreen-turvatoiminnon ohittamisen. SmartScreen yrittää estää vaarallisia nettisivuja ja sovelluksia. Tämän aukon hyväksi käytti rahaa hakeva Water Hydra -ryhmä.
Bleeping Computerin mukaan huhtikuussa korjattiin 150 turva-aukkoa, kun taas The Hacker Newsin mukaan 149. Joka tapauksessa, se on Microsoftille uusi ennätys.
Vaikka nämä ongelmat eivät ehkä aluksi vaikuttaneet tavallisiin käyttäjiin, tilanne voi nyt muuttua kun korjaukset on julkaistu. Myös muut, vielä hyödyntämättömät aukot, voivat nyt herättää kiinnostusta.
Windowsissa nämä päivitykset asentuvat yleensä itsestään, jos asetuksia ei ole muutettu, mutta se voi kestää jonkin aikaa. Kannattaa katsoa käsin varmuuden vuoksi, että päivitykset ovat varmasti asentuneet ja ajan tasalla. Katso täältä päivitysohjeet Windows 10 ja 11 käyttöjärjestelmälle..
- Näin päivität Windows 10 ja 11 käyttöjärjestelmän

Tietokoneen ajantasaisuudesta on hyvä huolehtia. Tietokone päivittää lähtökohtaisesti automaattisesti, mutta haavoittuvuuksien löytyessä, korjauspäivitykset on hyvä asentaa käsin mahdollisimman nopeasti. Joskus tietokoneen päivityksessä voi tulla ongelmia eikä sitä huomaa jos tietokonetta ei itse yritä päivittää. Alla on ohjeet kuinka päivität tietokoneen, missä on Windows 10 ja Windows 11 käyttöjärjestelmä.
Jos olet epävarma tietokoneen käyttäjä, tai haluat opastuksella oppia päivittämisen, soita ja sovi etätuki, kotikäynti tai tule myymäläämme tietokoneesi kanssa!
Näin päivität Windows 10 käyttöjärjestelmän
- Paina vasemmassa näytön alanurkassa olevaa Windows logia (Sijaitsee haun vasemmalla puolella)
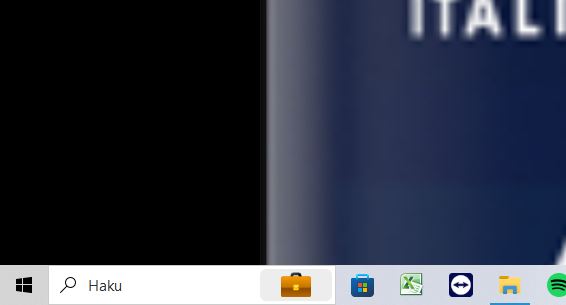
2. Paina rataskuvaa, kun hiiren liikuttaan rattaan päällä tulee myös ”Asetukset” teksti näkyviin. Paina ratasta tai ”Asetukset”
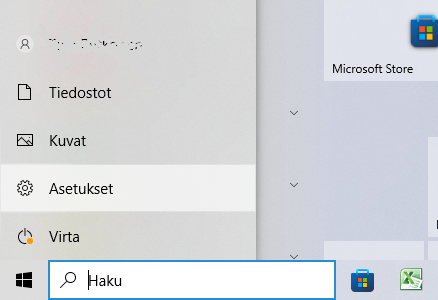
3. Asetukset ikkuna aukeaa. Valitse ikkunan alhaalla oleva ”Päivittäminen ja suojaus”
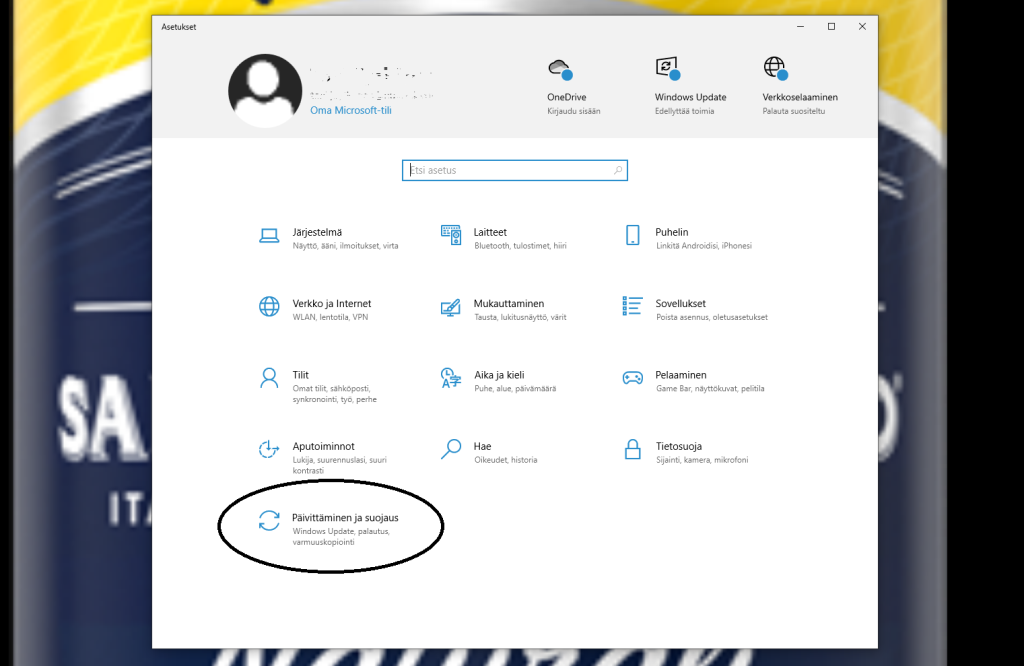
4. Oikealle ilmestyy Windows update, paina ”Tarkista päivitykset” nappia, jos tietokone käskee käynnistää uudelleen päivityksien asentamista varten paina käynnistä uudelleen. Varmistathan että keskeneräiset työsi on tallennettu ennen uudelleen käynnistystä.
5. Kun päivitykset on ladattu ja asennukset, valitse ”käynnistä uudelleen”
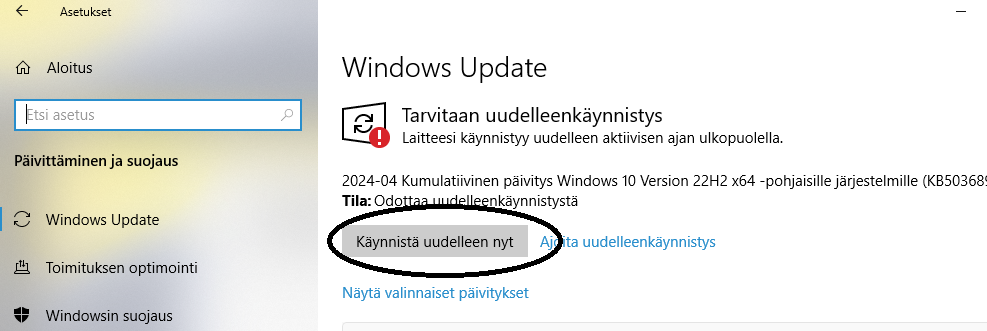
6. Kun tietokone on käynnistynyt uudelleen, tee vielä alusta päivitysprosessi ja katso näkyy virheilmoituksia ja tuleeko vielä lisää uusia ladattavia päivityksiä.
Windows 11 päivittäminen.
- Paina näytön alanurkassa olevaa Windows logoa
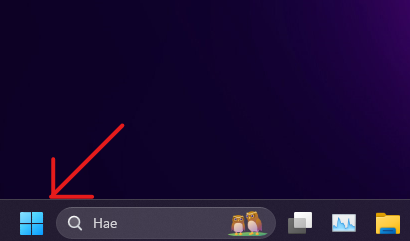
2. Valitse ”Asetukset” (Rattaan kuva)
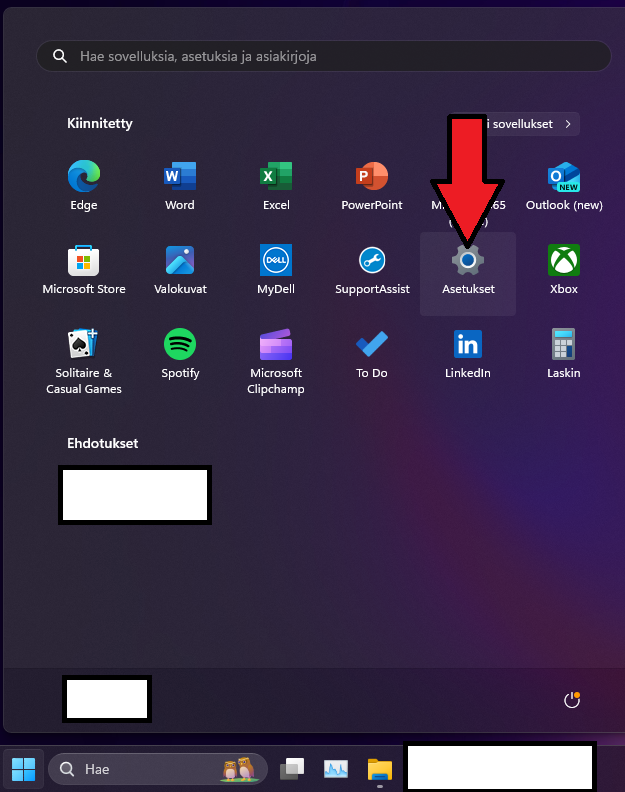
3. Valitse ikkunan vasemmalla alhaalla oleva ”Windows update”
Tietokonehuolto Napalmi Tietotekniikka Oy
Hämeenkatu 19, 05800 Hyvinkää
Avoinna arkisin klo 8-18
Puhelin: 045 610 0420
Sähköposti: huolto@napalmi.com
4. Paina ”Tarkista päivitykset nappia” kun tietokone on ladannut ja asentanut päivitykset, muuttuu nappi ”käynnistä uudelleen” napiksi, paina sitten sitä. Varmistathan että keskeneräiset työsi on tallennettu ennen uudelleen käynnistystä.
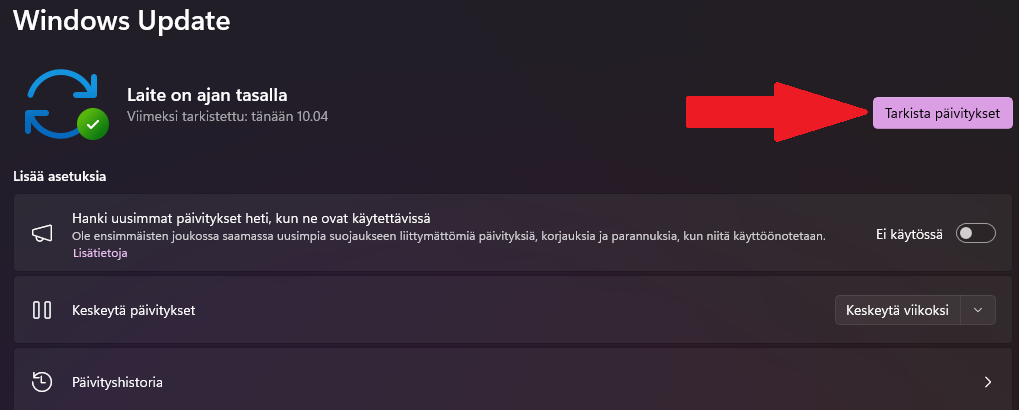
5. Kun tietokone on käynnistynyt uudelleen, tee vielä alusta päivitysprosessi ja katso näkyy virheilmoituksia ja tuleeko vielä lisää uusia ladattavia päivityksiä.
Mitä tehdä kun on tietokoneen päivitysongelmia?
Ongelmia kohdatessasi, käynnistä tietokone uudelleen ja kokeile päivitystä uudelleen. Jos et saa päivityksiä toimimaan, kannattaa mm. hakeutua asiantuntijoiden puoleen. Tyypillisesti tietokonehuollot pystyvät auttamaan näissä ongelmissa.
- Mikä on kotitalousvähennys ja mihin sitä voi hyödyntää vuonnna 2024?
Voit hyödyntää kotikäynneissämme 60 % kotitalousvähennyksen. Lue lisää!
Kotitalousvähennys on verovähennys, jonka voit saada kotona teetetyistä töistä. Se voi alentaa valtion- ja kunnallisveroasi.Kotitalousvähennystä voi saada seuraavista töistä:
- Kotitaloustyö: Siivous, pyykinpesu, silitys, ikkunanpesu, ruoanlaitto ja muut kodinhoidolliset työt.
- Hoiva- ja hoitotyö: Lapsenhoito, vanhustenhoito, vammaisten hoito ja muu hoivatyö.
- Remontointi ja kunnossapito: Asunnon ja vapaa-ajan asunnon perusparannus- ja kunnossapitotyöt, kuten maalaus, tapetointi, lattioiden asennus ja kodinkoneiden asennus.
- Tietokoneiden ja laitteiden asennus ja huolto: Tietokoneiden, tablettien, älypuhelimien ja muiden laitteiden asennus, huolto ja vianmääritys.
- Piha- ja puutarhatyöt: Pihanhoito, lumenluonti ja puutarhatyöt.
- Öljylämmityksestä luopuminen: Öljylämmityksestä luopumisen kustannukset, jos tilalle hankitaan uusi lämmitysjärjestelmä, joka käyttää uusiutuvaa energiaa.
Kotitalousvähennyksen määrä:
- Kotitaloustyöstä ja hoiva- ja hoitotyöstä: 60 % työn osuudesta
- Remontointi- ja kunnossapitotyöstä: 40 % työn osuudesta
- Tietokoneiden ja laitteiden asennus ja huolto: 60 % työn osuudesta
- Piha- ja puutarhatyöt: 40 % työn osuudesta
- Öljylämmityksestä luopuminen: 40 % kustannuksista
Kotitalousvähennyksen enimmäismäärä:
- Vuonna 2024: 3 500 euroa henkilöltä
- Omavastuu: 100 euroa henkilöltä vuodessa
Kotitalousvähennyksen hakeminen:
- Kotitalousvähennystä haetaan veroilmoituksella.
- Työstä on oltava lasku, josta käy ilmi työn osuus ja arvonlisävero.
- Jos olet palkkannut työntekijän itse, sinun on toimitettava veroilmoituksen mukana myös palkkakuitti ja selvitys työnantajan sivukuluista.
Lisätietoja kotitalousvähennyksestä:
- Vero.fi: https://www.vero.fi/henkiloasiakkaat/verokortti-ja-veroilmoitus/vahennykset/kotitalousvahennys/
- Veronmaksajain Keskusliitto ry: https://www.veronmaksajat.fi/neuvot/henkiloverotus/asuminen-ja-auto/kotitalousvahennys-ja-palkanmaksu/kotitalousvahennys-ohjeet/kotitalousvahennys/
Muuta huomioitavaa:
- Kotitalousvähennystä voi saada vain, jos olet maksanut työstä veroa Suomeen.
- Kotitalousvähennystä ei voi saada, jos olet tehnyt työn itse tai jos olet antanut työn lahjaksi.
- Kotitalousvähennystä ei voi saada, jos olet maksanut työstä yritykselle, joka ei ole merkitty ennakkoperintärekisteriin.
Arkisto
-
Säästä rahaa käyttämällä tulostimen musteet ja vaihto-osat loppuun
-
7. Yleisintä ongelmaa mitä olemme havainneet itsekasatuissa tietokoneissa
-
Windowsissa jälleen haavoittuvuuksia, päivitä laitteesi nyt!
-
Näin päivität Windows 10 ja 11 käyttöjärjestelmän
-
Mikä on kotitalousvähennys ja mihin sitä voi hyödyntää vuonnna 2024?
-
Hyötyykö kotikäyttäjä Windows Pro -lisenssistä?
-
Kriittinen haavoittuvuus iPhone-, iPad- ja mac-laitteissa sekä Google Chrome selaimessa
-
Mahdollinen korjaus: Brother skannausohjelma yrittää skannata väärään sovelluksen kautta
-
Ohje: Kuinka parannat tietoturvaasi
-
iPhone puhelimissa haavoittuvuus: näin päivität laitteesi